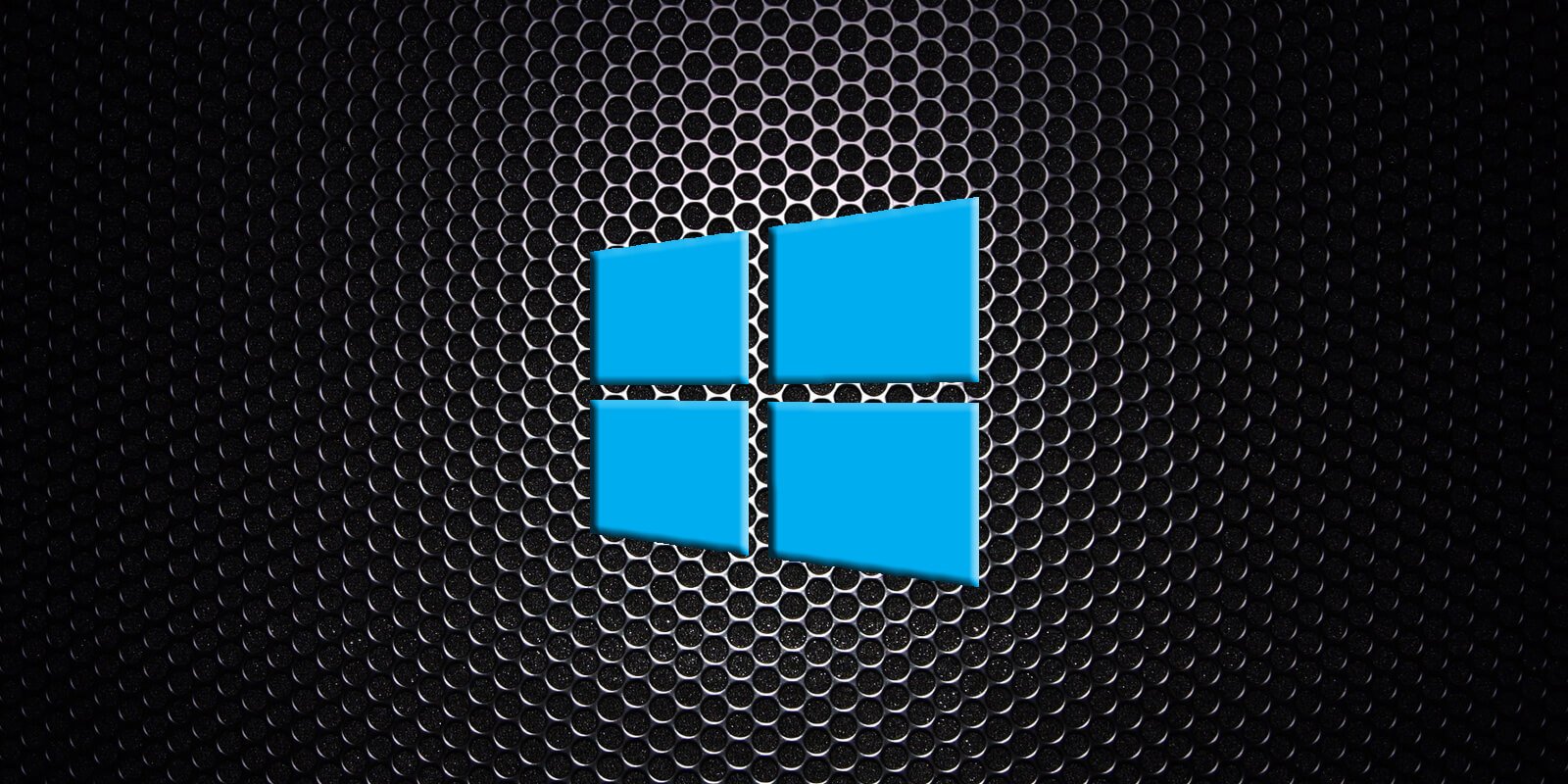
Microsoft, geçen hafta Kasım 2021 Güncelleştirmesi olan Windows 10 21H2’yi yayınladı ve artık yeni sürümün acil durumlar veya temiz kurulumlar için bir kenara bırakılması için bir ISO görüntüsü indirebilirsiniz.
Windows 10 21H2 çok büyük bir özellik güncellemesi değildir ve yalnızca iş kullanıcıları için birkaç yeni özellik ve WiFi yan kanal saldırılarına karşı artırılmış koruma içerir.
Ancak, Windows’un yeni sürümüne yükseltmeyi planlıyorsanız, sorunları gidermek veya temiz Windows yüklemeleri gerçekleştirmek için her zaman bir ISO indirmeniz veya oluşturmanız önerilir.
Neden bir ISO görüntüsü indirmelisiniz?
ISO görüntüsü, tek bir dosyada saklanan bir DVD veya diğer medyanın sektör sektör kopyasıdır. Bu dosya orijinal ortamın bir kopyası olduğundan, daha sonra oluşturulduğu şekilde başka bir DVD veya USB anahtarına yazılabilir (yazılabilir).
ISO’ları kullanmak, orijinal ortamı kaybetmeniz ve yeniden oluşturmanız gerektiğinde DVD’nin ve önyüklenebilir ortamın yedeklerini oluşturmanıza olanak tanır. ISO görüntüleri ayrıca Windows veya sanal makinelerde bir sürücü harfi olarak monte edilebilir veya içerdiği dosyalara erişmek için 7-Zip gibi programlar tarafından çıkarılabilir .
ISO görüntüleri, önceden yüklenmiş programlarınız, verileriniz veya yapılandırma ayarlarınızın hiçbiri olmadan işletim sisteminin yeni bir yüklemesi olan Windows’un “temiz” yüklemelerini gerçekleştirmek için özellikle kullanışlıdır.
Son olarak, Windows düzgün önyükleme yapmazsa, çökmeleri teşhis etmez veya özellikle inatçı bir kötü amaçlı yazılım bulaşmasını kaldırmazsa, Windows Kurtarma Ortamı’na erişmek için kullanılabilecek önyüklenebilir USB sürücüleri oluşturmak için ISO görüntüleri kullanılabilir.
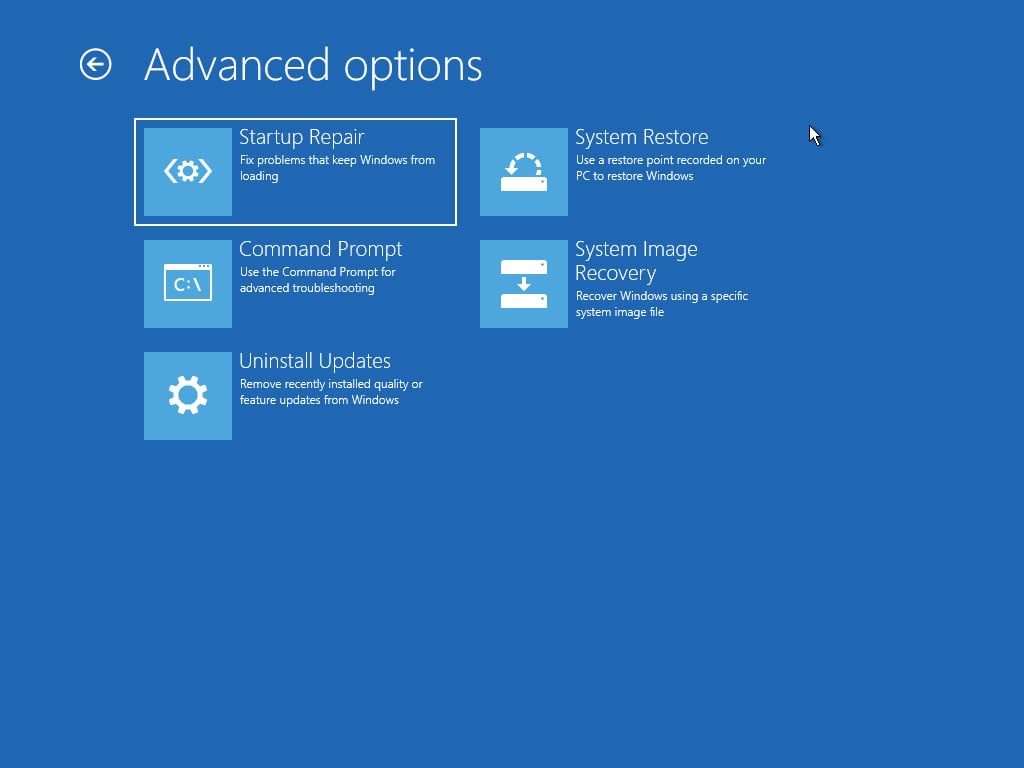
Bu nedenle, yeni özellik güncellemeleri yayınlandıkça tüm kullanıcıların en son Windows 10 ISO’yu indirmeleri önerilir.
Microsoft’tan Windows 10 21H2 ISO nasıl indirilir
Windows 10 21H2 ISO oluşturmak için iki farklı yöntem kullanabilirsiniz.
İlk ve en kolay yöntem, ISO’yu oluşturmak için Medya Oluşturma Aracı’nı (MCT) kullanmaktır. Ancak, aracın dosyaları indirmesi ve bunları bir ISO’ya dönüştürmesi gerektiğinden bu daha uzun sürer.
MCT’nin ISO’yu oluşturmasını beklemek istemeyenler, sitelerini bir mobil cihazdan indirdiğinizi düşünerek doğrudan Microsoft’tan indirebilir.
Bu yöntemlerin her ikisi de aşağıda açıklanmıştır.
Yöntem 1: Bir ISO oluşturmak için Medya Oluşturma Aracı’nı kullanın
Microsoft, en son Windows 10 ISO’yu bir dosyaya indirmenize veya önyüklenebilir bir USB sürücüsüne yazmanıza izin veren Medya Oluşturma Aracı’nı sunar.
Medya Oluşturma Aracını kullanarak Windows 10 21H2 ISO’yu indirmek için lütfen şu adımları izleyin:
- Web tarayıcınızı kullanarak Windows 10 indirme sayfasını ziyaret edin .
- ‘Windows 10 yükleme medyası oluştur’ altında, ‘ Aracı şimdi indir ‘ bağlantısını tıklayın ve sunulan ‘MediaCreationTool21H2.exe’ yürütülebilir dosyasını kaydedin.
- İndirdikten sonra MediaCreationTool21H2.exe’yi çalıştırın ve Windows, çalışmasına izin vermek için sizden izin isteyecektir. Evet’i tıkladığınızda Medya Oluşturma Aracı devam etmeden önce birkaç şey hazırlayacaktır.
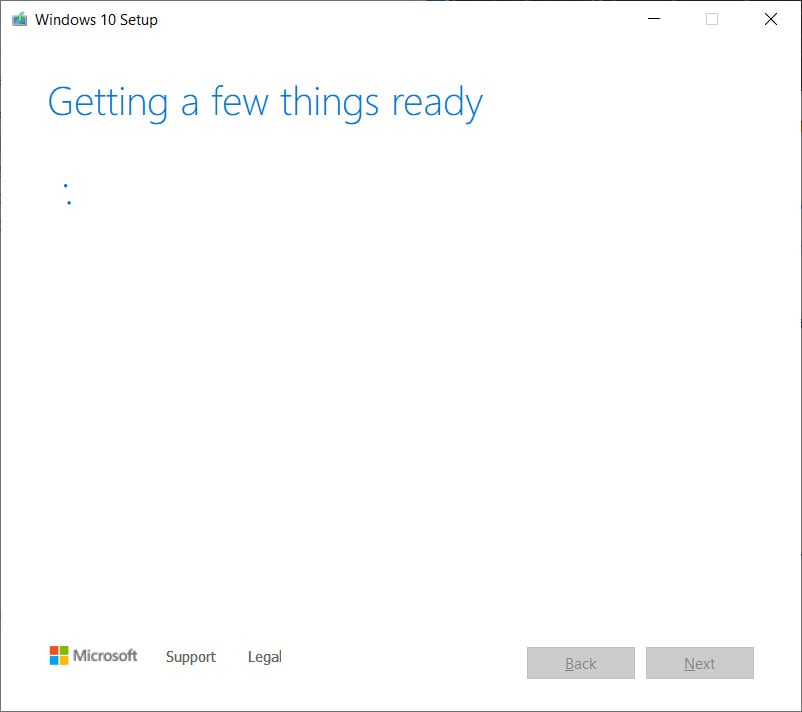
- Tamamlandığında, MCT size bir lisans sözleşmesi gösterecektir. Devam etmek için Kabul Et düğmesine tıklayın.
- Araç şimdi ‘Birkaç şey hazırlanıyor’ olduğunu belirtecek ve bittiğinde, bilgisayarı yükseltmek mi yoksa başka bir bilgisayar için ‘Yükleme ortamı (USB flash sürücü, DVD veya ISO dosyası) oluşturmak mı istediğinizi soran bir komut istemi görüntüler. .
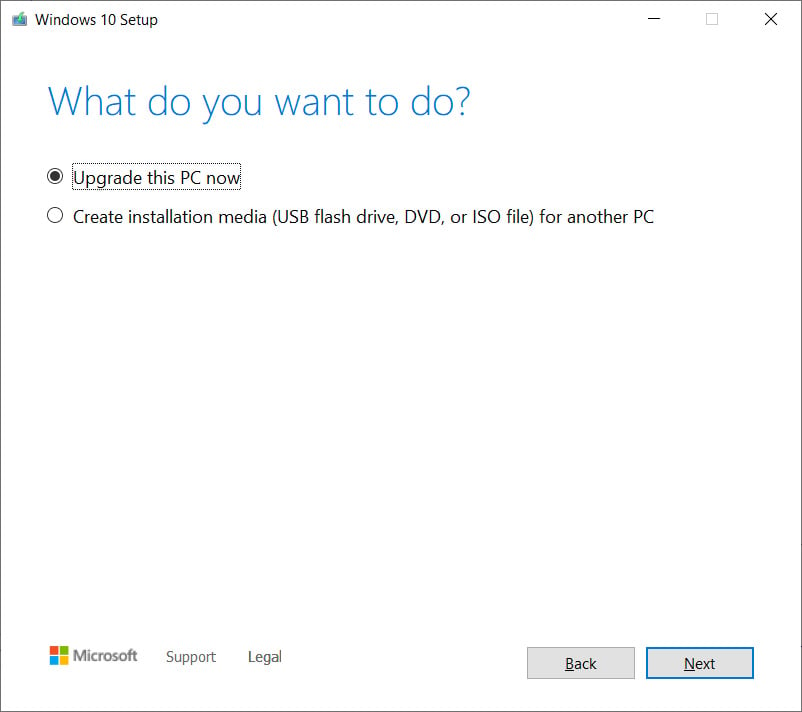 Bu istemde, Kurulum medyası oluştur seçeneğini seçin ve ardından İleri düğmesine basın .
Bu istemde, Kurulum medyası oluştur seçeneğini seçin ve ardından İleri düğmesine basın . - Medya Oluşturma Aracı şimdi bir ISO veya önyüklenebilir USB sürücüsü oluşturmak için gerekli dosyaları indirecek ve doğrulayacaktır. Bu işlem biraz zaman alabilir, bu yüzden lütfen sabırlı olun.
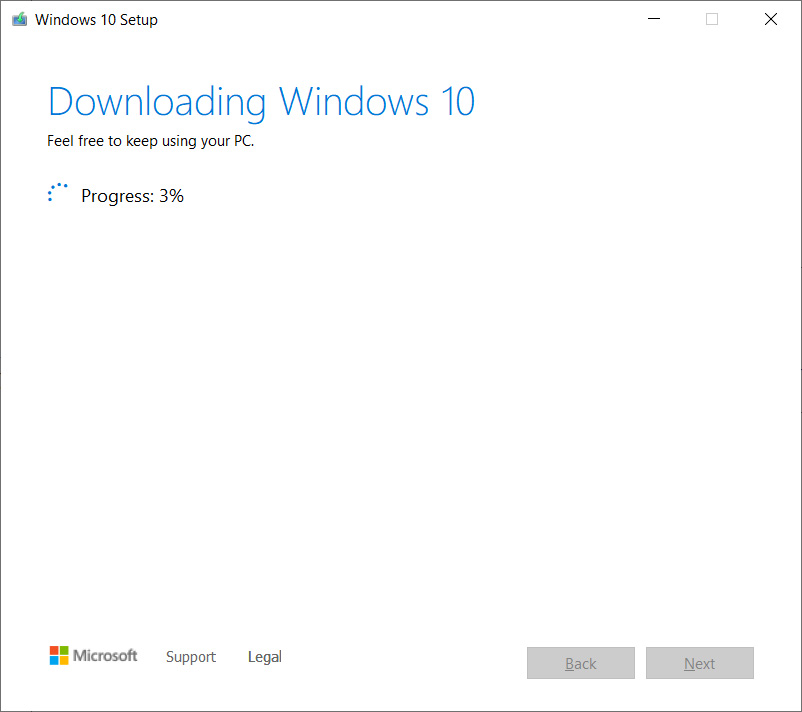
- Bittiğinde, MCT, ISO görüntünüz için hangi dili, mimariyi ve Windows sürümünü istediğinizi soracaktır. Varsayılan olarak, MCT yerel dilinizi ve mimarinizi kullanır, ancak diğer seçenekleri seçmek için Bu bilgisayar için önerilen seçenekleri kullan onay kutusunun işaretini kaldırabilirsiniz .
Bittiğinde, İleri düğmesine tıklayın.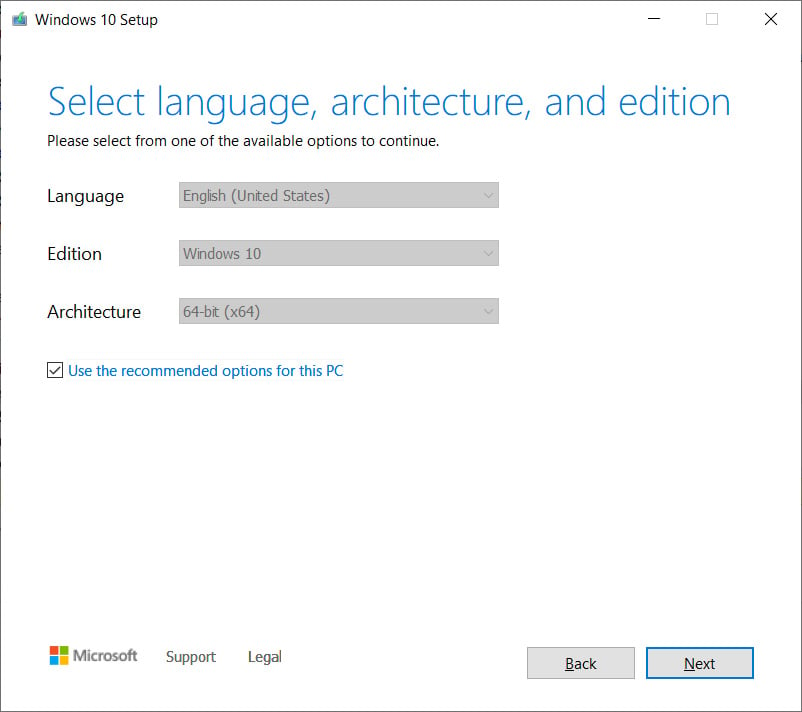
- Şimdi önyüklenebilir bir USB sürücüsü veya Windows 10 ISO oluşturmak isteyip istemediğiniz sorulacak. Bir ISO dosyası oluştururken, ISO dosyası seçeneğini seçin ve İleri’ye basın .
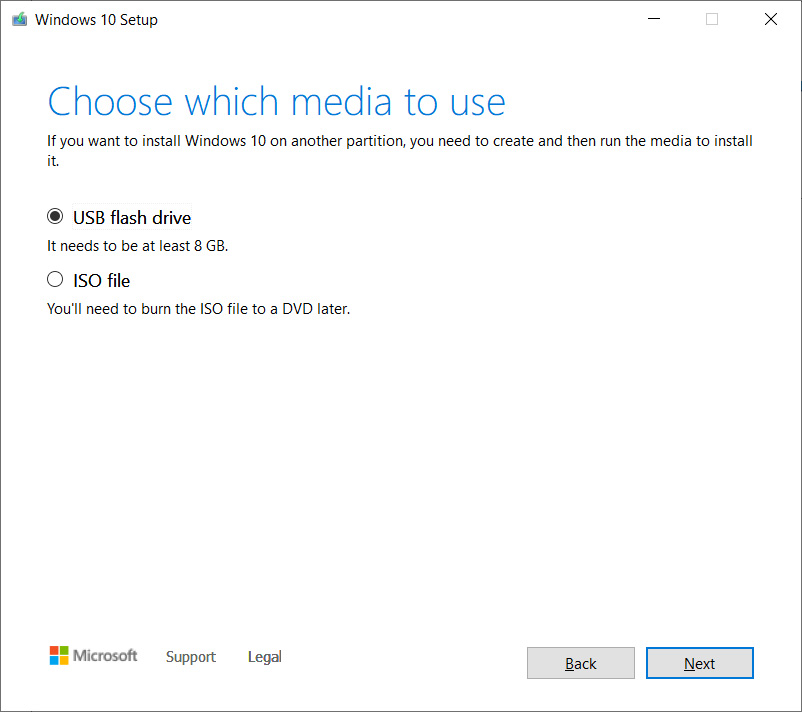
- Şimdi ISO dosyanızı kaydetmek için bir konum seçmeniz istenecektir. ISO dosyasının kaydedileceği klasörü seçin ve ardından Kaydet düğmesine tıklayın.
- Medya Oluşturma Aracı şimdi ISO dosyasını belirtilen konumda oluşturacaktır. Dosya oluşturulurken lütfen sabırlı olun.
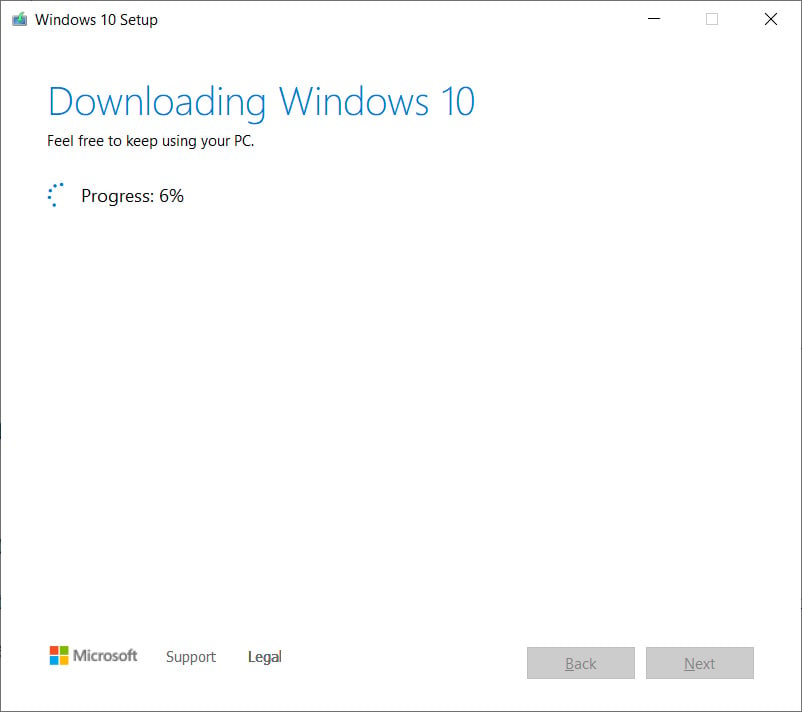
- Medya Oluşturma Aracı ISO’yu oluşturmayı bitirdiğinde, Bitir düğmesine tıklayarak programı kapatabilirsiniz .
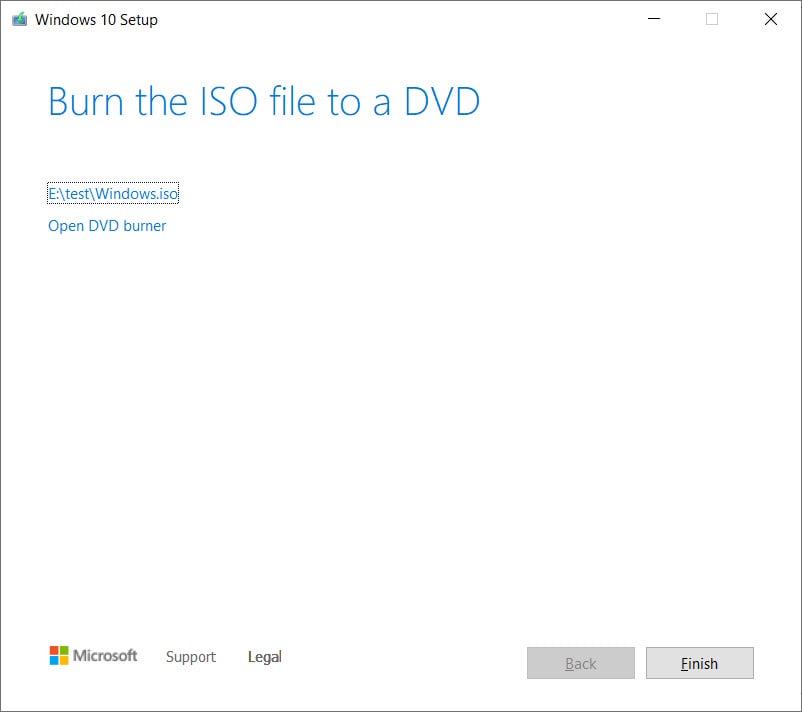
Artık sanal makineler için veya daha sonra önyüklenebilir medya oluşturmak için kullanılabilecek seçili klasöre kaydedilmiş en son Windows 10 21H2 ISO görüntü dosyasına sahip olacaksınız.
Yöntem 2: Microsoft’un indirme sayfasını bir ISO dosyası vermesi için kandırın
Microsoft’un ” Windows 10’u İndir ” sayfasına gittiğinizde, Windows Update aracılığıyla güncelleme veya Windows 10 Medya Oluşturma Aracı’nı indirme seçeneği sunulur.
Aşağıda, bunun yerine Windows 10 21H2 için bir ISO görüntü dosyası sunması için Microsoft’u kandıran bir yöntem sunacağız.
Windows 10 21H2 ISO’yu indirmek için şu adımları izleyin:
- Chrome’da veya yeni Microsoft Edge’de Windows 10 indirme sayfasına gidin .
- Chrome menüsünü, ardından Diğer Araçlar’ı tıklayın ve aşağıda gösterildiği gibi Geliştirici araçları’nı seçin .
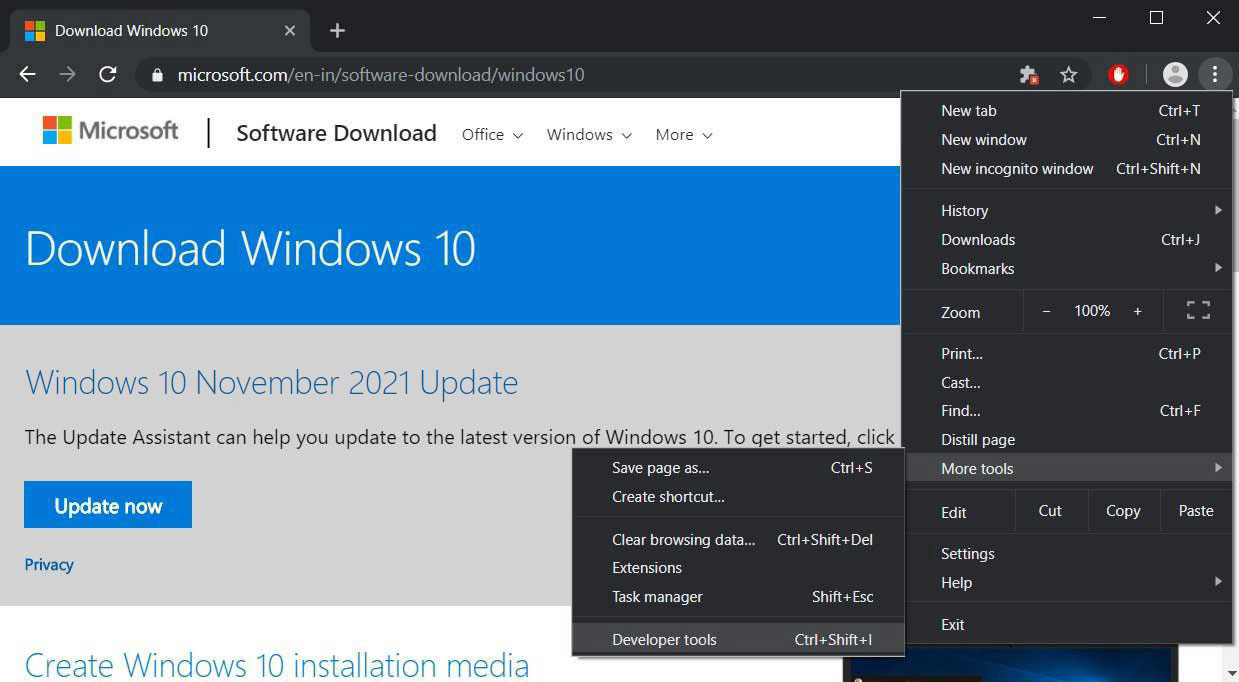 Google Chrome geliştirici araçlarını açın
Google Chrome geliştirici araçlarını açın - Şimdi Cihaz araç çubuğunu açmak için Ctrl + Shift + M tuşlarına basın . Bu araç çubuğu, Chrome’u cep telefonu veya tablet gibi başka bir cihazın kimliğine bürünmeye zorlamanıza olanak tanır. Duyarlı
görünmesi gereken menüye tıklayın ve çalışmak için daha büyük bir ekrana sahip olmak için iPad veya iPad Pro’yu seçin .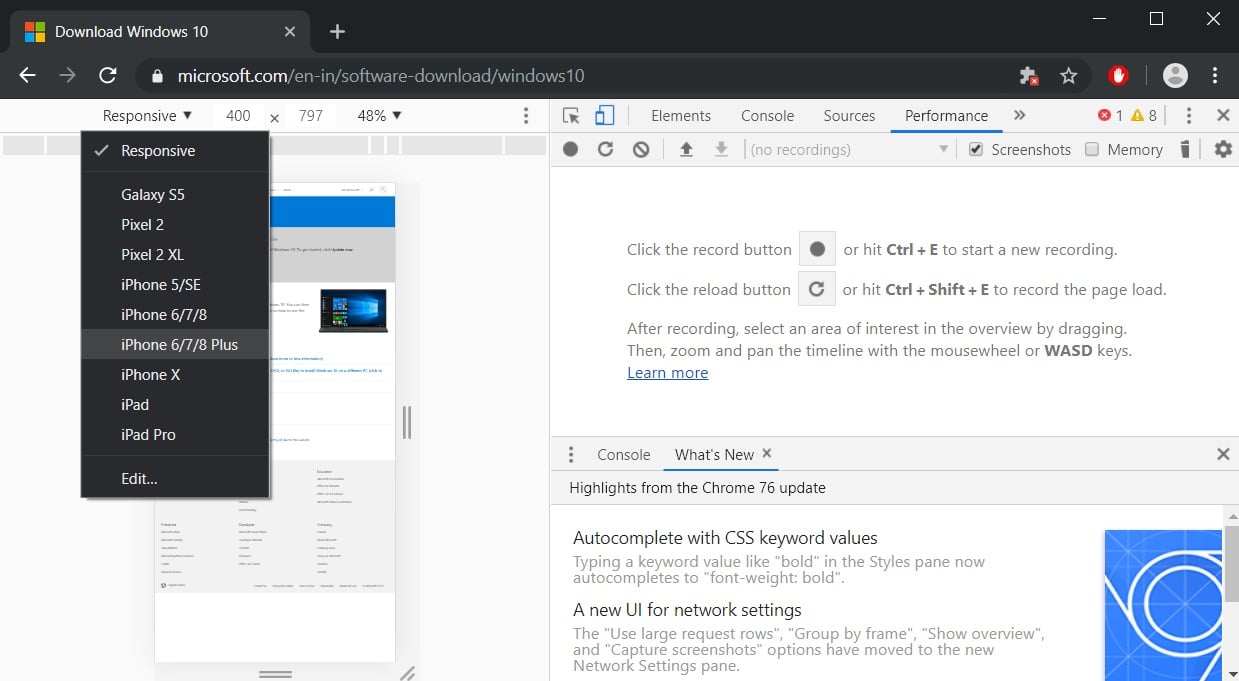
- Bu cihazlardan birini seçtiğinizde, cihazın ekranının boyutunu yansıtacak şekilde ekranın yeniden boyutlandırılmasını görmelisiniz. Bu noktada aşağıda gösterildiği gibi yakınlaştırmayı %100 olarak değiştirmenizi öneririm.
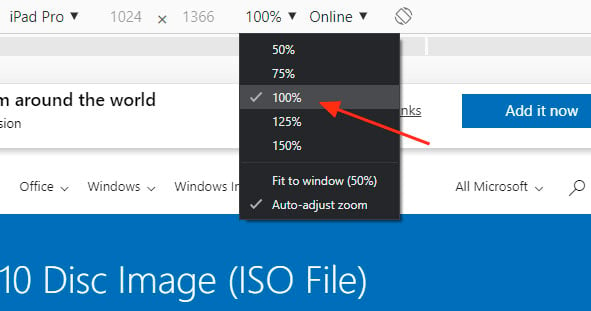
- Şimdi tarayıcıda F5 tuşuna basarak sayfayı yenileyin . Sayfa yenilendiğinde, Microsoft’un sitesi size Medya Oluşturma Aracı yerine Windows 10 ISO’yu sunacak.
Şimdi ‘seçeneğini baskısında’ başlığı altında ok açılan tıklayın ve ‘seçeneğini Windows 10′ “Windows 10 Kasım 2021 Güncelleme” altındaki seçeneği. Seçildikten sonra Onayla düğmesine tıklayın.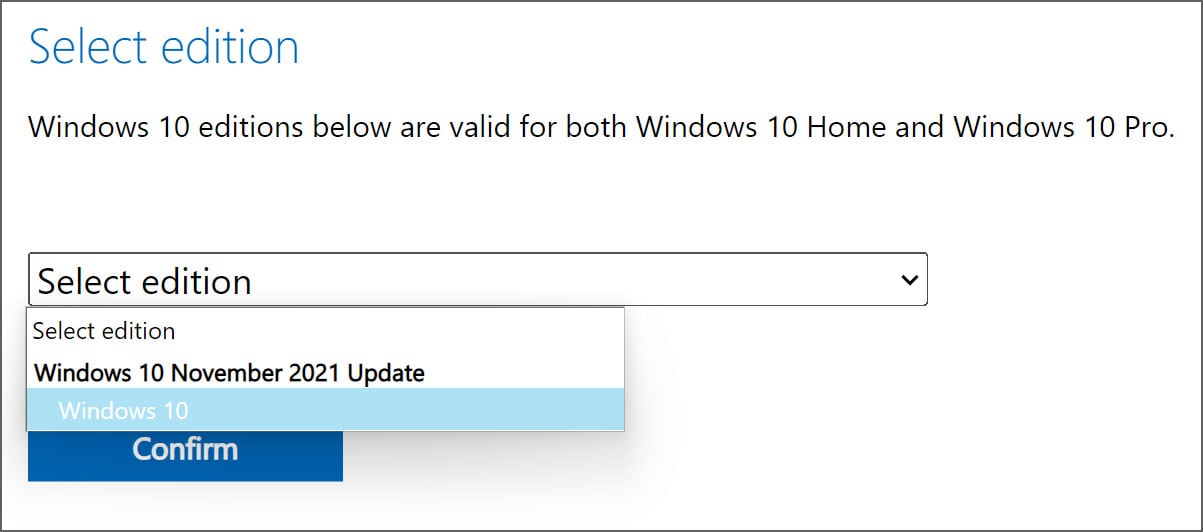 Windows 10 Kasım 2021 Güncellemesini Seçin
Windows 10 Kasım 2021 Güncellemesini Seçin - Birkaç saniye sonra, Microsoft’un sitesi şimdi sizden ISO’nuz için dil seçmenizi isteyecektir.
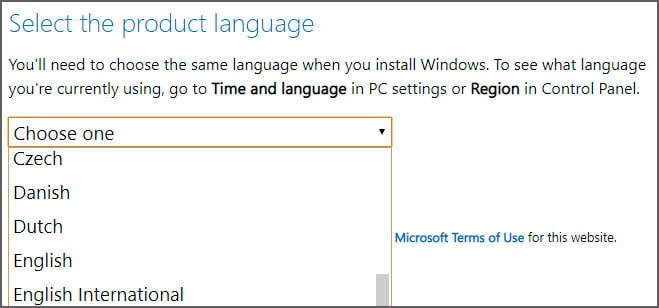 Dilinizi seçin ve tekrar Onayla düğmesine basın .
Dilinizi seçin ve tekrar Onayla düğmesine basın . - Son olarak, 32-bit veya 64-bit ISO’yu indirmeniz istenecektir. Hazır olduğunuzda, bu seçeneklerden birine tıklayın, tarayıcınız ilgili Windows 21H2 ISO görüntüsünü indirecektir.
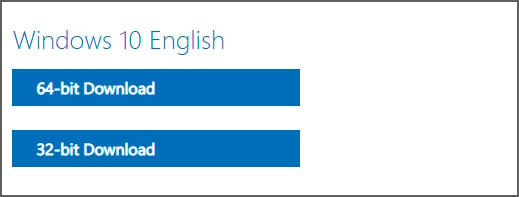
Okuyucular, yukarıdaki talimatların yalnızca Chrome veya yeni Edge’de değil, Chromium tabanlı herhangi bir tarayıcıda çalıştığını unutmamalıdır.
Yeni içerik doğrudan gelen kutunuza iletilsin.

